Hey guys, this will be a step by step guide on how to install python on your laptop and run your first python program. So, first things first, please make sure you have all the below prerequisites:
Prerequisites:
Just kidding, you only need a computer running Windows.
Installing and running Python3:
Note: Please do not use python 2 as its support will end in 2020. I encourage you to use the latest python version wherever possible.
Windows:
- To get started with Python3, go to python website and download the installer for the latest release for windows. As mentioned, I recommend you to download the latest Python 3 Stable release.
 |
| PYTHON 3 stable releases for window (August 2020) |
2. Click on Python 3.8.5 - July 20, 2020
3. Scroll down to the list of python 3.8.5 windows executable/installer.
 |
| PYTHON 3.8.5 Windows x86-64 executable installer |
4. Download the Windows x86-64 executable installer
5. Once downloaded, run the Python installer. You’ll be presented with a
very easy-to-use installer menu, with options to run the installer with
automatic settings or customize it prior to installation.
Before selecting either option, however, press the Add Python to PATH checkbox at the bottom to add Python to your PATH variable. This will make it easier to run Python from a command line or PowerShell by simply typing python, rather than the full pat.
Before selecting either option, however, press the Add Python to PATH checkbox at the bottom to add Python to your PATH variable. This will make it easier to run Python from a command line or PowerShell by simply typing python, rather than the full pat.
6. When you’re ready to begin installing Python on Windows, click the Install Now option to install Python using the default settings, or Customize Installation to make changes before the installation begins.
7. If you choose to customize your installation, you’ll be presented with a few additional menus. The Optional Features
menu shows various features that will be installed with Python,
including the Python documentation. Features with enabled check boxes
will be installed, so click on any of these to prevent them from being
installed, then press Next to continue.
Tip: Don't install any of the additional features except pip.
8. In the Advanced Options menu, you’ll be able to
customize how Python will be installed. You can leave these settings for
the most part, although you may wish to click to enable the Install for all users checkbox if your PC has multiple user accounts.
You can also choose a custom installation point for your Python installation under the Customize Install Location box. Click Install to begin the installation at this point.
You can also choose a custom installation point for your Python installation under the Customize Install Location box. Click Install to begin the installation at this point.
9. If the installation was successful, you should see the final Install was successful screen. If the option is shown to you, press the Disable path length limit button. This is to bypass the 260-character limit for folder and file path lengths. Otherwise, press the Close button to finish.
Now we will check if python 3 is installed on our machine or not. Follow the below steps to do so:
1. Type PowerShell in windows search bar. Windows PowerShell option will be instantly available. Click it to open the shell.
2. Type python in the PowerShell window, you will see a python interpreter open. In the python interpreter, type print("Hello World") and press enter to see the below output.
Great Job. You are now all set to begin you journey in Python (I should warn you, its pretty addictive 😉).
Happy Coding ✋

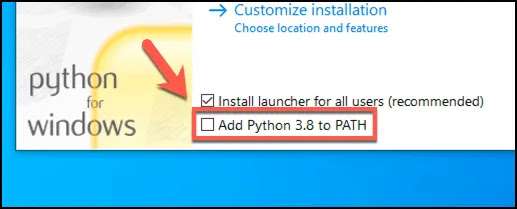




great Blog, was helpful!!
ReplyDelete